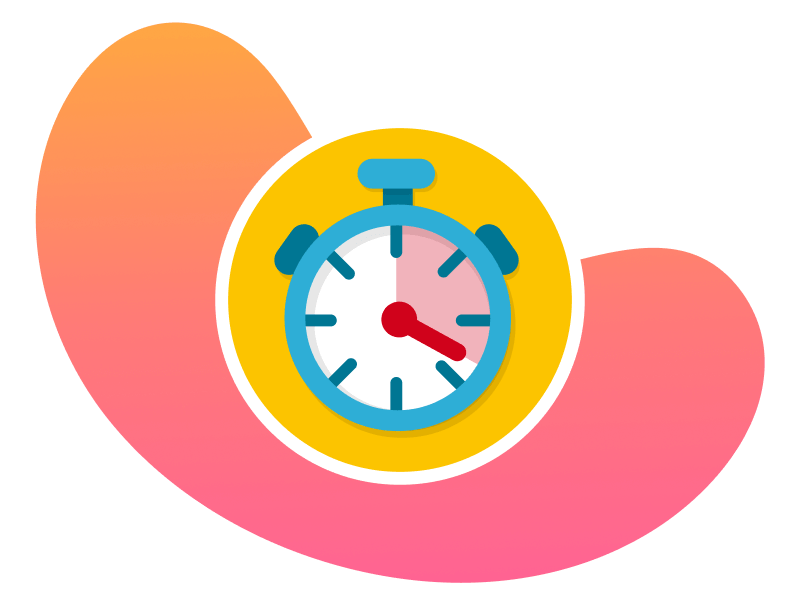The Amazon Parent Dashboard is a comprehensive platform designed to empower parents in monitoring and managing their child’s digital experience. With a range of features and controls, this dashboard provides parents with the necessary tools to create a safe and balanced digital environment for their children.
This article will delve into the world of the Amazon Parent Dashboard, exploring its key features, setup process, and how it can be effectively used to navigate the challenges of digital parenting. We will also address frequently asked questions and provide valuable insights on best practices for fostering a healthy and responsible digital lifestyle for your children.
Table of Contents
What is the Amazon Parent Dashboard?
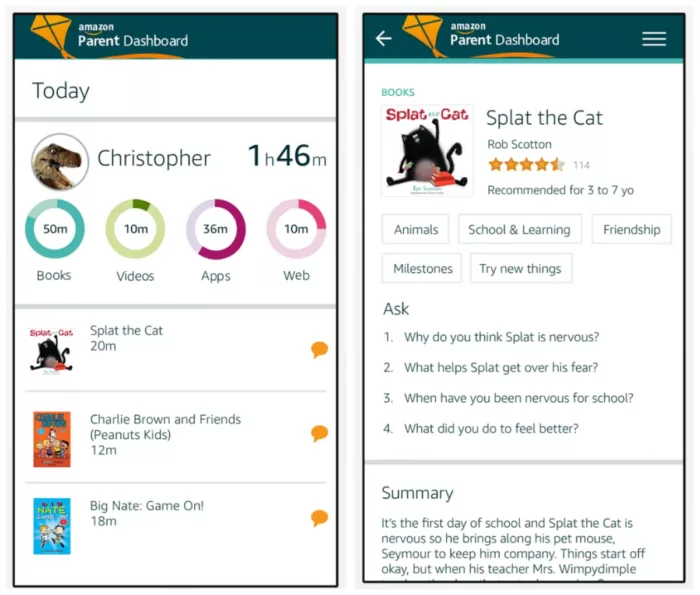
The Amazon Parent Dashboard is a comprehensive digital tool provided by Amazon that allows parents to monitor and manage their child’s digital activities on Amazon devices. It serves as a centralized control panel, giving parents insights and control over the content accessed by their children, as well as the ability to set usage limits, create age-appropriate profiles, and establish parental controls.
Similar read: Amazon.Com/PIN: Guide To Securing Your Amazon Account
This dashboard acts as a hub for parents to oversee their child’s digital interactions, ensuring a safe and responsible online experience. It provides an array of features and functionalities that empower parents to customize settings, track usage, and make informed decisions about their child’s digital engagement.
By utilizing the Amazon Parent Dashboard, parents can gain a deeper understanding of their child’s digital habits and take proactive steps to create a balanced and secure digital environment. Whether it’s managing screen time, filtering content, or controlling purchases, this tool equips parents with the necessary resources to guide their children’s digital journey effectively.
Key Features and Benefits:
Monitoring and Managing Digital Content:
- The Amazon Parent Dashboard enables parents to monitor the digital content accessed by their child, including apps, games, books, and videos.
- Parents can review the content their child has engaged with and ensure it aligns with their values and age appropriateness.
- Content filtering options allow parents to block or restrict access to specific types of content, promoting a safe and wholesome digital experience.
Setting Time Limits and Usage Restrictions:
- Parents can establish time limits for their child’s device usage, helping to maintain a healthy balance between screen time and other activities.
- Customizable usage curfews allow parents to define specific periods during which device usage is restricted, such as bedtime or study time.
- By implementing these restrictions, parents can encourage responsible and productive device usage habits.
Tracking and Controlling Purchases:
- The Amazon Parent Dashboard allows parents to view and approve their child’s digital purchases, giving them control over spending.
- Parents can monitor purchase history, review item details, and decide whether to authorize or decline specific purchases.
- parents can restrict in-app purchases and downloads, ensuring that their child doesn’t make unauthorized or excessive digital purchases.
Encouraging Positive Screen Time Habits:
- With the Amazon Parent Dashboard, parents can gain insights into their child’s screen time habits and make informed decisions.
- Activity reports provide data on app and game usage, reading progress, and video and music consumption.
- By understanding their child’s digital behaviors, parents can promote a balanced approach to screen time and encourage engagement with educational and enriching content.
Getting Started with the Amazon Parent Dashboard
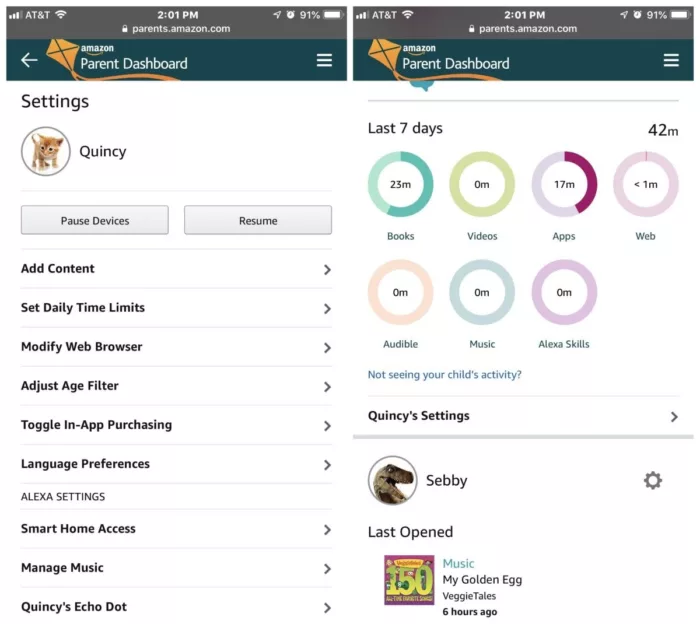
Account Setup and Activation:
- Visit the Amazon website and sign in to your Amazon account or create a new one if you don’t have an account already.
- Once signed in, navigate to the “Manage Your Content and Devices” page.
- Locate the “Settings” tab and click on “Parental Controls.”
- Follow the on-screen instructions to set up the Amazon Parent Dashboard and activate it for your account.
Linking Child Profiles
- After activating the Parent Dashboard, you can create individual child profiles for each of your children.
- Go to the “Child Profiles” section within the Parent Dashboard settings.
- Click on “Add Child Profile” and provide the necessary information, such as name and age.
- Repeat this process for each child you want to add and link to your Parent Dashboard.
Device Compatibility and Requirements
The Amazon Parent Dashboard is compatible with Amazon Fire tablets, Fire TV devices, and Kindle e-readers.
Ensure that your devices are running on compatible software versions to fully utilize the Parent Dashboard features.
Check the Amazon website or product documentation for specific device compatibility and requirements.
Similar read: What Is Amazon.In/Outlet
Customizing Settings
- Once you have set up child profiles, navigate to the Parent Dashboard settings to customize various options.
- Explore content filtering settings to block or restrict access to inappropriate content based on your child’s age.
- Set time limits and usage curfews by specifying the allowed hours or defining specific time periods for device usage.
- Adjust purchase controls to review and approve your child’s digital purchases or restrict in-app purchases.
Exploring the Monitoring and Management Features
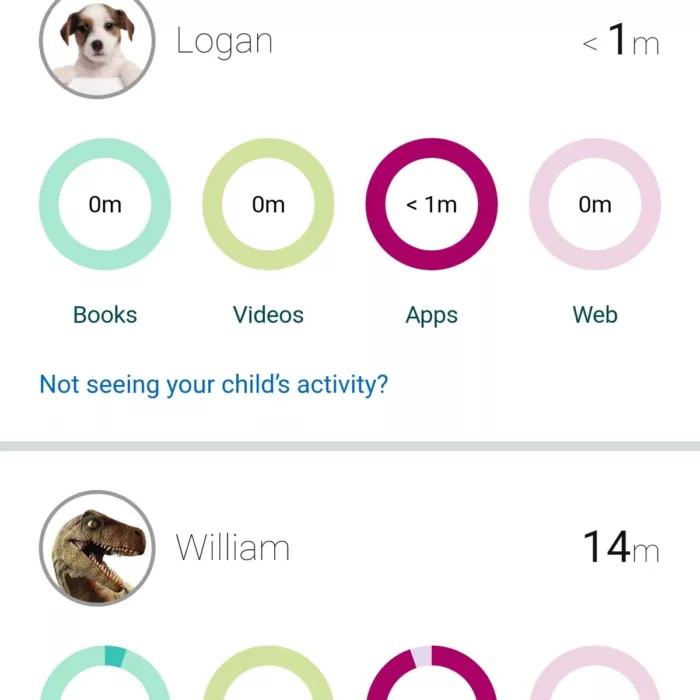
1. Content Filtering and Age Restrictions:
- Utilize the content filtering feature of the Amazon Parent Dashboard to control the types of content your child can access.
- Set age restrictions to ensure that your child only has access to age-appropriate apps, games, books, and videos.
Customize the filtering settings based on your child’s age and individual needs, promoting a safe and engaging digital environment.
2. Viewing Activity Reports and Insights:
- Access the activity reports within the Parent Dashboard to gain valuable insights into your child’s digital habits.
- Track app and game usage to understand which applications your child spends the most time on.
- Monitor reading progress to encourage a love for books and literacy development.
- Analyze video and music consumption to ensure that your child is engaging with appropriate and enriching content.
3. Implementing Time Limits and Usage Curfews:
- Take advantage of the time limit and usage curfew features to manage your child’s screen time effectively.
- Set specific time limits for daily device usage to promote a healthy balance between online activities and other aspects of life.
- Define usage curfews for bedtime or study time, ensuring that devices are not a distraction during important periods.
4. Remote Device Locking and Screen Time Controls:
- The Parent Dashboard allows you to remotely lock your child’s devices, giving you control over when they can access them.
- Enforce screen time controls by pausing device usage or limiting access during certain hours.
- This feature empowers you to establish boundaries and ensure that your child’s screen time is regulated and in line with your parenting goals.
Similar read: Stream Live TV And Sports With Fubo.Tv/Connect
Navigating the Purchase and Spending Controls
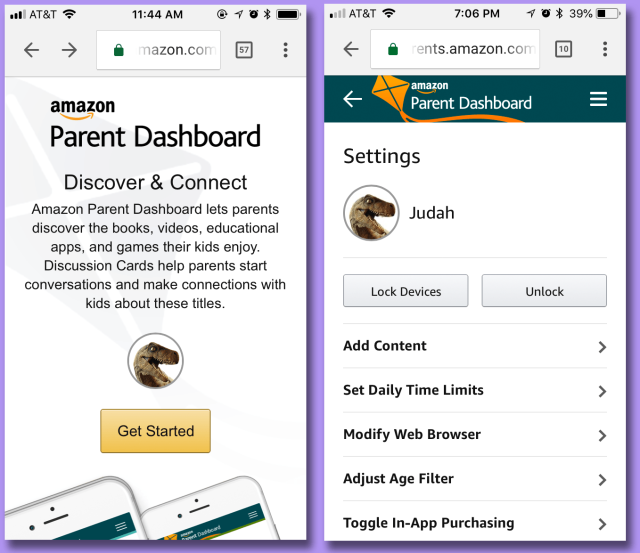
1. Reviewing Purchase History and Approvals:
- Use the Parent Dashboard to review the purchase history of your child’s digital content.
- Access the “Purchase History” section to view a detailed list of all the items your child has purchased or attempted to purchase.
- Review the details of each purchase, including the date, time, and cost, to stay informed about your child’s digital spending.
2. Restricting In-App Purchases and Downloading:
- Prevent unauthorized or excessive in-app purchases by setting up restrictions within the Parent Dashboard.
- Enable the option to require parental approval for every in-app purchase made by your child.
- By doing so, you can ensure that you have control over the digital spending happening on your child’s device.
3. Setting Spending Limits and Notifications:
- Take advantage of spending limits and notifications to manage your child’s digital expenses effectively.
- Within the Parent Dashboard, you can set a specific spending limit for your child’s device.
- Receive notifications when your child approaches or exceeds the set spending limit, allowing you to stay
- informed and intervene if necessary.
4. Authorizing and Declining Purchases:
- As a parent, you have the ability to authorize or decline specific purchases made by your child.
- When a purchase request is made, you will receive a notification on your Parent Dashboard.
- Review the details of the purchase and decide whether to approve or decline it, ensuring that you have control over the content your child accesses.
Troubleshooting Tips:
1. How to Reset Parental Controls:
If you need to reset parental controls on your child’s device, follow these steps:
- Access the Parent Dashboard and go to the settings section.
- Locate the option to reset parental controls.
- Follow the on-screen instructions to initiate the reset process.
Keep in mind that this will remove all existing settings and restrictions, requiring you to set them up again.
2. Compatibility with Third-Party Apps and Devices:
- Understand the compatibility of the Amazon Parent Dashboard with third-party apps and devices.
- Check the documentation or support resources to determine which apps and devices are compatible with the Parent Dashboard.
- Note any limitations or specific instructions for integrating third-party apps or devices with the Parent Dashboard.
3. Privacy and Security Concerns:
- Address privacy and security concerns related to the Amazon Parent Dashboard.
- Learn about the data collected by the Parent Dashboard and how it is used.
- Understand the security measures in place to protect your child’s information and ensure a safe digital experience.
4. How to Contact Amazon Support:
- If you encounter any issues or need further assistance with the Amazon Parent Dashboard, it’s important to know how to contact Amazon support.
- Visit the Amazon support website or customer service page to access support options, such as live chat, email, or phone support.
- Explain your issue or concern in detail, providing relevant information to expedite the support process
- What is Epic Games Launcher and How to Install It? - July 15, 2024
- What Is Audius Music Streaming App and How Does it Work? - July 13, 2024
- The 10 Best Astronomy Apps for Stargazing - July 12, 2024