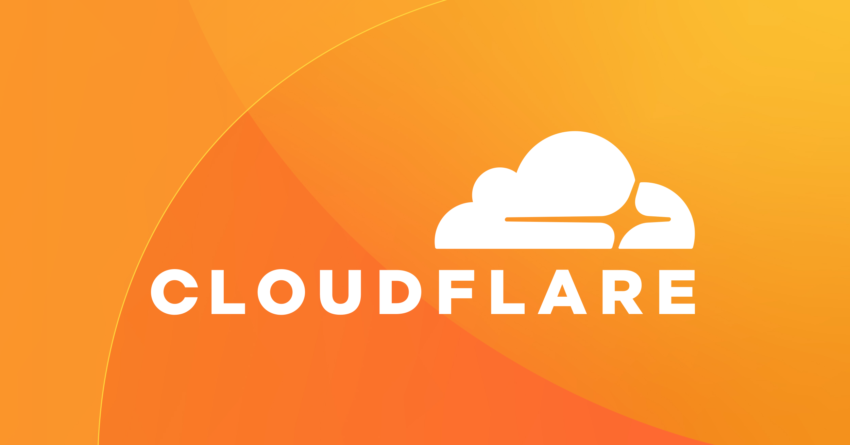Cloudflare is a company that provides various services related to internet security, content delivery, and domain name services. Their main focus is on optimizing and securing websites, applications, and networks. They offer tools that help protect websites from cyber threats like DDoS attacks, enhance site performance through content caching and CDN (Content Delivery Network) services, and provide DNS (Domain Name System) solutions for managing and optimizing web domains.
Essentially, Cloudflare works behind the scenes to make websites faster, safer, and more reliable for users worldwide.
Table of Contents
What is Cloudflare Error Code 1020?
Cloudflare Error Code 1020 typically occurs when someone tries to access a website but is blocked due to security reasons. It happens when Cloudflare’s security settings or firewall rules identify the visitor’s IP address as a potential threat, possibly because of suspicious activity. This error prevents the visitor from viewing the site’s content for security purposes.
Similar read: What is ESPN Plus Login Activate?
Causes of Error Code 1020
Error Code 1020 in Cloudflare usually arises when a visitor’s IP address triggers security measures set by the website or Cloudflare’s firewall rules. It can happen due to various reasons:
Malicious Activity:
If the IP address is associated with previous hacking attempts, spamming, or other suspicious behavior, it might trigger Error 1020.
Suspicious Requests:
Certain patterns in the visitor’s request or frequent access attempts within a short span can flag the IP address.
Firewall Settings: Stringent security configurations or specific firewall rules on the website or Cloudflare can cause this error if the IP matches the criteria defined.
Methods to fix Cloudfare Error Code 1020
1. Review Firewall Rules
Cloudflare’s firewall rules act as a barrier between incoming traffic and your website. Sometimes, these rules might be set in a way that restricts or blocks legitimate users or traffic, resulting in the display of Error Code 1020.
To “review firewall rules,” you’d access your Cloudflare account dashboard or settings and look specifically at the rules set within the firewall configuration. You’ll examine these rules to ensure they’re not inadvertently blocking access to your website from specific IP addresses, countries, or due to certain security settings.
During this review, you might:
- Check for Blocking Rules: Look for any rules that might be blocking access to your website for legitimate users or specific IP addresses.
- Adjust Rule Settings: Modify or disable rules that seem overly restrictive or might be triggering the Error Code 1020.
- Whitelist Legitimate IPs: Ensure that the IP addresses you want to allow access to your website are whitelisted or exempted from restrictive rules.
- Evaluate Security Levels: Assess the security settings in place and ensure they’re appropriately configured to balance protection against malicious traffic without hindering legitimate users.
2. IP Whitelisting
IP whitelisting allows you to specify certain IP addresses that are permitted to access your website, application, or server, bypassing certain security measures like firewalls or access restrictions.
To perform IP whitelisting-
- Identify Trusted IP Addresses: Determine the IP addresses that you want to grant access to your system. These could be your own, your team’s, or other trusted users’ IP addresses.
- Access Control Panel or Settings: Log in to the platform where you manage your website’s security settings, such as Cloudflare’s dashboard.
- Navigate to the IP Whitelisting Section: Look for the section or settings related to IP whitelisting. In Cloudflare, this might be under Firewall or Access Control settings.
- Add Trusted IP Addresses: Enter the IP addresses you want to whitelist, specifying that these addresses should be allowed to access your site without encountering restrictions.
- Save Changes: Once you’ve added the trusted IP addresses, save your changes. The system will then recognize these IPs as authorized to access your website or services.
Similar read: What Is Gimkit Join
3. Browser Cache and Cookies
Browser Cache:
This is a storage space in your browser where elements of websites you’ve visited are saved. It includes images, scripts, and other resources. The cache is used to speed up page loading on subsequent visits to the same site.
Cookies:
These are small files created by websites you visit. They store data about your preferences, login information, and browsing activity. They help websites remember you and your preferences.
Sometimes, issues like Cloudflare Error Code 1020 can arise due to outdated or corrupted cache and cookies. Clearing them can resolve various browsing problems:
Cache:
To clear the cache, you’d access your browser’s settings or history section and find an option to clear browsing data. Selecting this option allows you to delete cached files and images.
Cookies:
Similarly, in your browser settings, there’s typically a section to manage cookies. You can clear cookies associated with a specific website or all cookies stored in your browser.
4. VPN or Proxy
VPN (Virtual Private Network): It encrypts your internet connection, routing it through a remote server operated by the VPN service. This masks your IP address and encrypts your data, providing a secure connection and hiding your online activities from prying eyes.
Proxy Server:
It acts as an intermediary between your device and the internet. When you connect to a website through a proxy server, your IP address is replaced with the server’s IP address, masking your identity and location.
Sometimes, using a VPN or proxy can trigger security measures such as Cloudflare Error Code 1020. This occurs because the IP address associated with the VPN or proxy might be flagged as suspicious or might not match the expected access pattern.
To troubleshoot this issue:
- Disable VPN or Proxy: Temporarily turn off your VPN or proxy service.
- Access the Website: Try accessing the website without the VPN or proxy enabled.
Similar read: Tubi.Tv/Activate Login
5. Incognito Mode
Incognito mode, also known as private browsing or privacy mode, is a feature available in most web browsers that allows you to browse the internet without storing local data.
When you use incognito mode:
- No Browsing History: Your browser won’t save the sites you visit in the history.
- No Cookies Saved: Cookies, which store information about your browsing session, are not stored after you close the incognito window.
- No Cached Files: Files and images from websites you visit aren’t stored in the cache, so each visit is like the first time.
6. Check Server Logs
Checking server logs involves examining records or files that document activities and events on a server. These logs contain valuable information about requests, errors, and interactions between the server and users accessing your website or application.
For troubleshooting Cloudflare Error Code 1020:
- Access Server Logs: Log in to your server or hosting provider’s dashboard or control panel.
- Locate Log Files: Find the section or settings related to server logs. Usually, these logs are accessible through tools like cPanel, SSH (Secure Shell), or other server management interfaces.
- Review Logs: Look for any entries or patterns related to the time when the Error Code 1020 occurred. Pay attention to any indications of blocked requests, unusual activities, or errors that might provide insight into the cause of the issue.
- Identify IP Addresses: Note down IP addresses associated with requests triggering the error. This information might help in identifying patterns or specific sources causing the problem.
Similar read: What Is Dadeschools.Net Login
7. Temporary Disable Security Services
Temporarily disabling security services involves turning off or deactivating certain security measures that might be in place on your website, server, or within your hosting environment.
For troubleshooting Cloudflare Error Code 1020:
- Access Security Settings: Log in to your website’s backend, hosting provider’s dashboard, or security service interface.
- Locate Security Services: Find the section or settings related to security measures such as firewalls, security plugins, or any other services that might affect incoming traffic.
- Disable Security Measures: Temporarily turn off or deactivate the security services that might be causing the issue. This could include firewall rules, specific security plugins, or other settings that could trigger Error Code 1020.
- Test Access: After disabling these security services, attempt to access your website or application to see if the error persists.
8. Contact Website Administrator
Reaching out to the website administrator involves getting in touch with the person or team responsible for managing and maintaining the website where you’re encountering Cloudflare Error Code 1020.
To contact the website administrator:
Find Contact Information: Look for contact details on the website, such as an “About Us” page, a “Contact” section, or any provided email addresses or contact forms.
- Compose a Message: Write a detailed message explaining that you’re experiencing Error Code 1020 when trying to access the website. Include specific information like the steps you’ve taken, any error messages displayed, and the time and date when you encountered the error.
- Send the Message: Use the provided contact information to send your message to the website administrator or support team.
Similar read: What Is Twitch.Tv/Activate Code
9. Check Network Configuration
Checking the network configuration involves reviewing and verifying the settings and connections within your network infrastructure to ensure they’re correctly configured.
For troubleshooting Cloudflare Error Code 1020:
- Review Network Settings: Access your network settings or router configuration interface.
- Check Connectivity: Ensure your device is properly connected to the network, and there are no issues with internet connectivity.
- Inspect Firewall or Router Settings: Look for any settings on your router or firewall that might be affecting outgoing or incoming connections to the website. Ensure that necessary ports are open and not blocked.
- Restart Network Devices: Sometimes, issues can be resolved by restarting your modem, router, or other networking equipment.
- Use a Different Network: If possible, try accessing the website from a different network to check if the issue is specific to your current network configuration.
- What is Epic Games Launcher and How to Install It? - July 15, 2024
- What Is Audius Music Streaming App and How Does it Work? - July 13, 2024
- The 10 Best Astronomy Apps for Stargazing - July 12, 2024