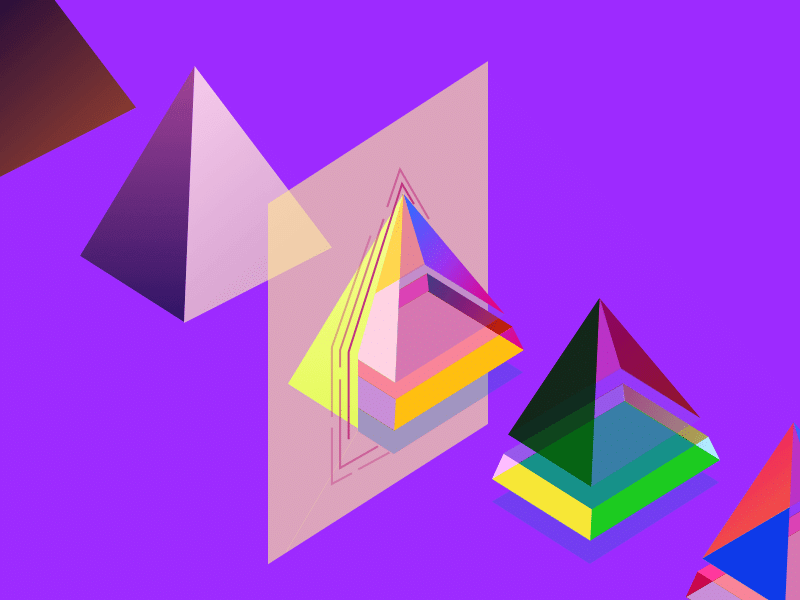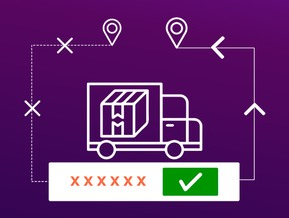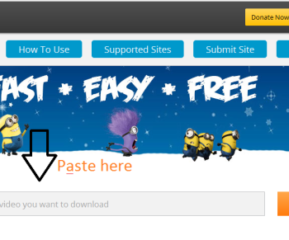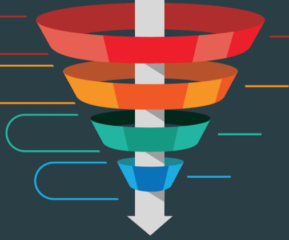Table of Contents
What is Veracrypt?
Veracrypt is a free, open-source disk encryption software used for protecting data on storage devices like hard drives, USB drives, and SD cards. It is a successor to TrueCrypt, a popular encryption software that was discontinued in 2014.
Veracrypt works by creating encrypted containers on the storage device, which can be accessed only with a password or key file. The software uses strong encryption algorithms like AES, Serpent, and Twofish to secure the data inside the container. Users can also create hidden volumes within the encrypted container for added security.
One of the key features of Veracrypt is its ability to encrypt entire operating systems, including the system partition and boot drive, providing a high level of protection against unauthorized access. The software also supports multi-factor authentication and keyfile combinations for added security.
How Does Veracrypt Work?
Veracrypt works by encrypting data on storage devices such as hard drives, USB drives, and SD cards. It does this by creating encrypted containers that act as virtual disks where the data is stored. The encryption process uses strong encryption algorithms like AES, Serpent, and Twofish to ensure the data is secure.
When creating an encrypted container, the user must choose a password or key file that will be required to access the container in the future. The password or key file is used to generate a master key that is used to encrypt and decrypt the data in the container.
Once the encrypted container is created, it can be mounted as a virtual drive and accessed like any other storage device. The data stored in the container is automatically encrypted and decrypted as it is read and written to the container.
How to Encrypt Your Files and Folders with Veracrypt
Following are the steps that you can follow to encrypt your files and folders using this tool:
- Download and install Veracrypt on your computer from the official website.
- Launch Veracrypt and click on the “Create Volume” button.
- Choose the “Create an encrypted file container” option and click “Next”.
- Choose the location and name of the encrypted container file and click “Next”.
- Choose your preferred encryption algorithm and hash algorithm. You can leave the default settings if you’re unsure.
- Choose the size of the encrypted container and click “Next”.
- Choose a strong password for the container and click “Next”.
- Choose whether you want to format the container as a FAT or NTFS file system and click “Next”.
- Move your mouse randomly within the Veracrypt window to generate random data for the encryption key.
- Click “Format” to create the encrypted container.
- Once the container is created, mount it as a virtual drive by selecting it in the Veracrypt main window and clicking on the “Mount” button.
- Once the container is mounted, you can copy and paste your files and folders into it like any other storage device.
- To dismount the container, select it in the Veracrypt main window and click on the “Dismount” button.
Encrypting your files and folders with Veracrypt is a simple and effective way to protect your sensitive data from prying eyes. By following these steps, you can create an encrypted container and safely store your important files and folders inside it.
How to Use Veracrypt to Encrypt Your Operating System Drive?
Encrypting your operating system drive with Veracrypt provides an added layer of security to your computer. Here are the steps to use Veracrypt to encrypt your operating system drive:
Note: This process is only recommended for advanced users, as it involves modifying the boot process of your computer. Before proceeding, make sure you have a backup of all your important data and follow these steps carefully.
- Download and install Veracrypt on your computer from the official website.
- Launch Veracrypt and click on the “System” menu, then select “Encrypt System Partition/Drive”.
- Choose the “Normal” option and click “Next”.
- Choose your preferred encryption algorithm and hash algorithm. You can leave the default settings if you’re unsure.
- Choose the size of the system partition you want to encrypt and click “Next”.
- Choose a strong password for the encryption and click “Next”.
- Choose whether you want to encrypt only the used space or the entire partition/drive and click “Next”.
- Click “Encrypt” to start the encryption process.
- Once the encryption is complete, Veracrypt will prompt you to create a rescue disk or USB drive. This will be needed to boot your computer if anything goes wrong during the encryption process.
- Follow the prompts to create the rescue disk or USB drive.
- Restart your computer and boot from the rescue disk or USB drive.
- Select the option to “Repair a Windows system” and choose the option to “Restore Veracrypt Bootloader”.
- Follow the prompts to restore the Veracrypt bootloader.
- Reboot your computer and enter your Veracrypt password to access your encrypted operating system.
Encrypting your operating system drive with Veracrypt is a complex process, but it provides a high level of security for your computer. By following these steps carefully, you can encrypt your operating system drive and protect your sensitive data from unauthorized access.
Veracrypt vs. Other Encryption Tools: A Comparison
Veracrypt is a popular encryption tool, but it’s not the only option available. Here’s a comparison of Veracrypt with other encryption tools:
1. BitLocker
BitLocker is a built-in encryption tool in Windows. It provides similar features to Veracrypt, including the ability to encrypt entire drives or partitions. However, BitLocker is only available in certain versions of Windows, and it may not be as secure as Veracrypt, as it’s a closed source.
2. TrueCrypt
TrueCrypt was the predecessor to Veracrypt, but it’s no longer maintained. Veracrypt was created as a fork of TrueCrypt, and it has many improvements over its predecessor, including bug fixes and security enhancements.
3. DiskCryptor
DiskCryptor is another open-source encryption tool that’s similar to Veracrypt. It provides similar features, including the ability to encrypt entire drives or partitions. However, it may not be as user-friendly as Veracrypt, as it doesn’t have as many options and settings.
4. AES Crypt
AES Crypt is a free and open-source encryption tool that’s designed for encrypting individual files. It’s not as feature-rich as Veracrypt, as it only encrypts individual files, but it’s very easy to use and can be a good option for users who only need to encrypt a few files.
Conclusion:
Overall, Veracrypt is a strong encryption tool that provides a high level of security and a wide range of features. While there are other encryption tools available, Veracrypt is one of the most popular and well-respected options, particularly for users who need to encrypt entire drives or partitions.
- AI’s Impact on Personalization, Analytics, and Retention in Gaming - April 12, 2024
- The Marketer’s Marathon: Long-Distance Strategies for Sustained Traffic Growth - March 29, 2024
- What Is MagSafe for iPhone? A Quick Guide - March 18, 2024