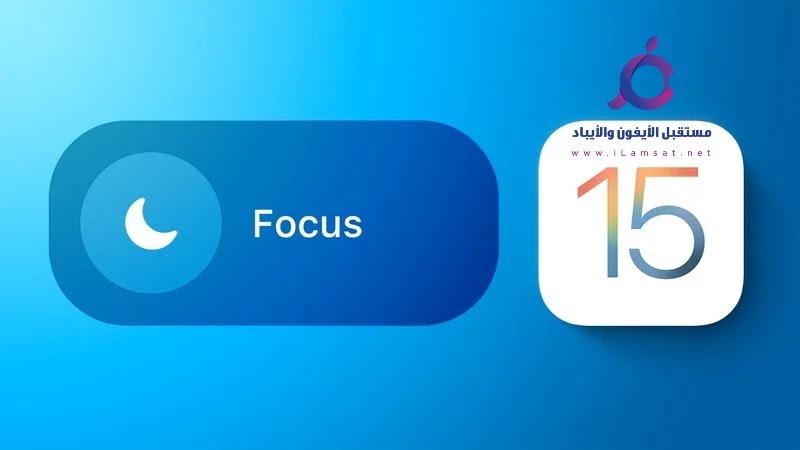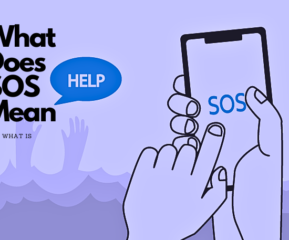Google Chrome has a lots of tricks hidden in its extensive library of tricks. Some you may have heard of and some still unknown to you.
Table of Contents
13 Things To Do On Google Chrome
This is the reason for this article. With the fast evolution that has been noticed in the browser world, it is easy to get lost and stay without ever knowing how great the Google Chrome browser can be. At times you receive the ‘Webpage not available ‘prompt and you have no idea what the problem could be yet your internet connection is okay. Some of these tricks will help you sort some of the easy to fix problems that you may be facing.
With Google Chrome being to the preferred browser by most people in the world, it is best to have these tips on your finger tips.
1. Incognito Mode
This is one of the great tricks that could save you lots of embarrassing moments. You know how you may want to search for something online without being detected then someone suddenly appears behind you? This mode is for those moments. The ones that you want to go to your secret sites. The sites you may not want any Tom, Dick or Harry to know that you visit.
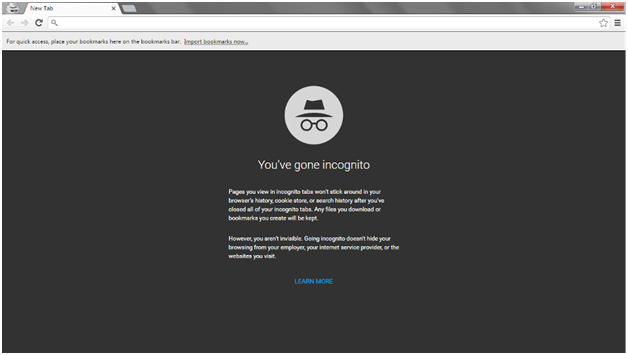
As much as the websites that you visit will monitor you, the rest of the world will not. Your browser will not store any cookies or track your browsing history when in incognito mode.
This is definitely a trick you want to have on your finger tips.
2. Directly searching through individual sites using Omnibox
Many a times, you may be on a blog site of your liking and run into something you would like to search on a different site. It gets a bit distracting when you have to head to Google to search for it only for it to lead you to another site.
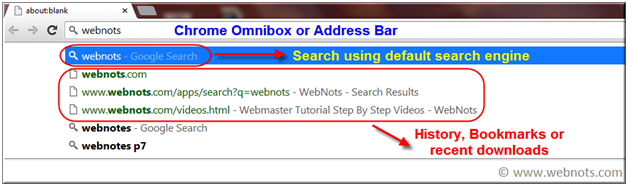
This is where Omnibox comes in. With Omnibox, you can simply search for it directly from the individual website without going through another site. You can use Omnibox to search directly for what you want in any site as long as the site is included in your search engines list.
[AdSense-A]
Quite amazing, right?
3. Dragging multiple tabs at once.
It’s always exciting when you can move a tab around or do a mix and match and play around with them. Did you also know that you could do the same with more than one tab?
Yes, you can do it. All you need to do is hold down the Ctrl key as you click on all the tabs you need to move around.
For the Mac users, no worries, you can do the same just by clicking on the Command key and holding it down as you click on the tabs you want to move.
4. A simpler way to search for your favorite phrases and words
Imagine seeing a new word in your favorite blog and you just have to look for it’s description. It gets your mind out of the flow of the story if you have to open another tab to look for it.
To avoid all that, you can simply right click on the word or phrase and you will have the option for a Google search. This will save you from leaving your blog page.
You can also highlight the word or phrase and drag it into Omnibox for a web search.
Quite handy, isn’t it?
5. Can open your accidentally closed tabs
Have you ever found yourself in a situation where you had not saved your work and you accidentally closed the tab? Annoying, isn’t it? But most of all, you end up having to start from the beginning.
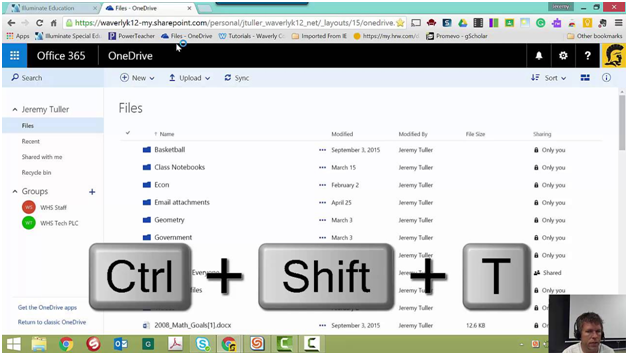
Well, it’s a great thing that Google Chrome is a forgiving browser. Click Ctrl+Shift+T and you will get your tabs back.
If using a Mac, don’t fret, you can click on Command+Shift+T for the same.
6. You can drag a URL to the Bookmarks bar
There are those lucky moments where you land on a site that you just need in your life constantly and you need to bookmark them as fast as you can.
[AdSense-A]
Good for you that you use the Google Chrome browser as it has just the thing for you. All you have to do is highlight the URL and drag it to the bookmarks bar and Voila!
If you need to rename it, you can do that later by going to the Bookmarks bar and naming it as you choose.
7. Use key commands to browse through tabs.
Those annoying moments when your mouse pad will just not react to your touch but you still have to keep reading through different tabs.
Good thing the Google Chrome browser was made for these annoying moments too. You can shift from tab to tab by holding down the Control Key or Command Key for the Mac users. Then as you hold down Ctrl, press the numbers 1 through 9 each representing a tab starting from left to right.
8. Select specific pages to start
If you use the web frequently, you most likely visit some pages everytime you are logged in. Google Chrome has made it easier for you. You can set it so that these are the pages that open once you log in.
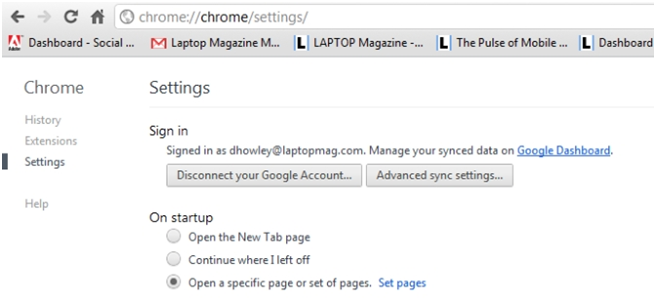
Follow these simple steps:
– Go to the settings menu and click on ‘On Startup’s
– Click on the ‘ Open a specific page or set of pages’
– Click on ‘Set Pages’ and select the sites you would like to start.
9. Create and supervise a profile for your child.
Google chrome browser allows you to create a profile for your child that you can supervise and monitor. You cannot have children lurking around the internet without a grown up’s supervision. You may never know what their innocence may see on the wide world web.
This will be a separate profile from yours which you will be in full control of.
Is this not just amazing?
10. Easily navigate using key commands
You can simply use the space bar to scroll down a page and the Shift+ Spacebar when you need to scroll back up. Easy does it!
11. Delete your browsing history using simple key commands.
When your hands are still on the keyboard, you can easily delete your browsing history. As simple as pressing Ctrl+Shift+Delete and a window will pop up for you to clear your history.
If you are using a Mac, press Shift+Command+Delete.
[AdSense-A]
12. A hidden T-Rex Game for your entertainment
You can play around with a monochromatic T-Rex on your Google Chrome browser. All you have to do is type the address chrome://network-error/-106 which will prompt an ‘Unable to connect to the internet‘ page. This page will feature a blinking T-Rex.
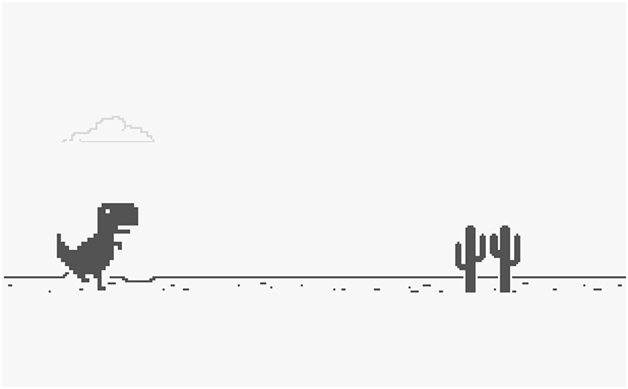
If you decide to play, hit the space bar and your T-Rex will start running along a desert. To make it hop, press the space bar, as you may not want to run across a cactus or a vulture. If this ever surfaces as an error page, though, here is a guide on Error Codes to help you solve the problem.
This is fun for a minute or two then you have to resume your work.
13. Task Manager
Your Google Chrome browser has a task manager to enable you to monitor the different processes that are running.
The task manager will allow you to see the extensions and plug-ins that are running and you will be able to end the ones you do not need.
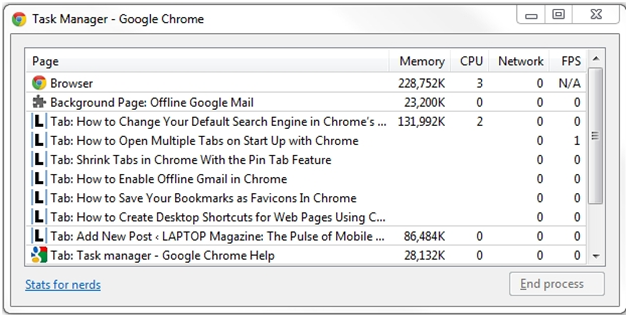
Google Chrome is a browser that is ahead of it’s time and there are a number of things you can do that others probably don’t know. Why don’t you go ahead and share with everyone on the comment section below?
- Guide to Choosing the Best Spy Phone App in 2023 - April 20, 2023
- Playable Ads: Get All the Juice Out of Your Advertising Efforts - April 6, 2023
- 10 Most Notorious Black Hat Hackers in History - March 27, 2023